Skylight Motor Automation: Activating Your WiFi Environmental Sensor

This is the second article in this series about configuring the BroadLink® smart environmental sensor to control our skylight motors, window openers, drapery motors, electronic window film, and many other devices with a simple phone app.
For more background information, please see the previous article in this series for an introduction to the smart environmental sensor.
If you didn't see the previous article series about using our HA-RFIRW-5V controller hub for home theater, you may be interested to review that series as this IFTTT environmental sensor is an add-on to that system.
The sensor will control the skylight motors by sending a wifi command to the automation hub, and the hub itself will broadcast the RF radio signal to activate the skylight motors (or anything else you want to control).
When you receive your environmental sensor, there are 3 pieces in the box; please check the following:
- The ES-WIFI-5V environmental sensor itself
- A 5v AC power adapter
- A USB cable with a micro-USB connector that powers the environmental sensor from the adapter
Please Note: It is important to follow these instructions sequentially to avoid any confusion.
The BroadLink® system has quickly become our favorite choice for a number of reasons, not the least being the ease-of-use factor, and if you follow these instructions carefully, you will find that it is quite "user friendly".
The ES-WIFI-5V wifi environmental sensor can monitor VOC (Volatile Organic Compounds) air quality, temperature, humidity, light level, and sound level. This IFTTT (if-this-then-that) example will only be concerned with 1 parameter: temperature.
Buy These Products In Our Online Store
If you are interested, you can purchase these products in our DIY online automation store.
Powering Up The Smart Environmental Sensor
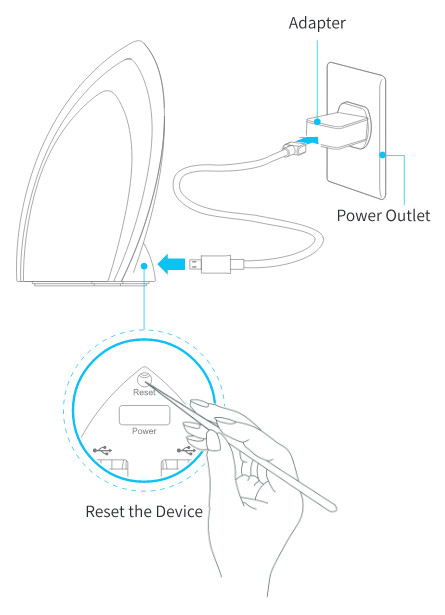 The first step is to remove the contents of the box and power up the unit by plugging the USB cable into the micro-USB port on the back of the sensor.
The first step is to remove the contents of the box and power up the unit by plugging the USB cable into the micro-USB port on the back of the sensor.
The standard USB connector on the other end of the power cable is plugged into the power adapter (which plugs into an AC wall outlet).
Please take note of the re-set button that is recessed inside a small hole, just above the micro-USB DC input power connector. You will need a paper clip or something similar to re-set the sensor to the default factory state. This is not normally required on a new unit as it arrives in the factory default state, ready for the router pairing procedure.
There is an LED indicator recessed into the sensor, and you should see this flashing when you first plug it in. Once it has been successfully paired with your WiFi router, the LED will turn off.
There are 2 ways to connect this unit, depending on the type of unit you have:
- Direct SmartConfig™ mode
- AP Mode
Connecting to Your Router With SmartConfig™
SmartConfig™ is the simplest method, and it will work in almost all cases. Once you have downloaded and installed the software, as described in the next article (which you may have done already if you have set up another device), you simply enter your WiFi router ID/password credentials, and the unit will connect automatically, with appropriate screen messages.
You can try this now by advancing to this page to download the BroadLink home automation program onto your phone. There is a progress indicator you can watch, to see if it is successful.
If you get a time-out connection error, it could be caused by your router settings. Our Asus bench router was almost brand new and basically state-of-the-art, yet the SmartConfig™ would not work. I logged into our router administration screen in my browser and looked at the WiFi router connection settings, and saw that it was set to WPA-Personal with AES encryption.
I changed it to WPA-Auto-Personal, which added TKIP encryption, and the SmartConfig™ system worked. Also, it is important to note that these devices only support the standard 2.4 GHz frequency, and not 5 GHz.
If you cannot get it to connect with SmartConfig™, please see this page and use the alternative AP mode method.
Buy These Products In Our Online Store
If you are interested, you can purchase these products in our DIY online automation store.
Articles in this series:
Part 1-Temperature sensitive skylights: Introduction
Part 2-Smart sensor WiFi router connection: Activate Sensor (you are here)
Part 3-Environmental sensor program installation
Part 4-Environmental sensor skylight event handling
Also, see the follow-on series about our other devices:
